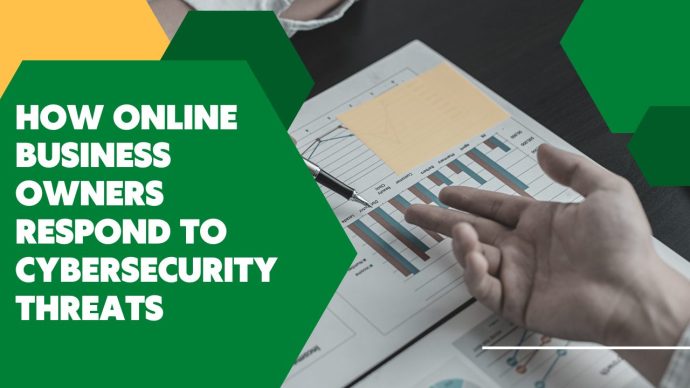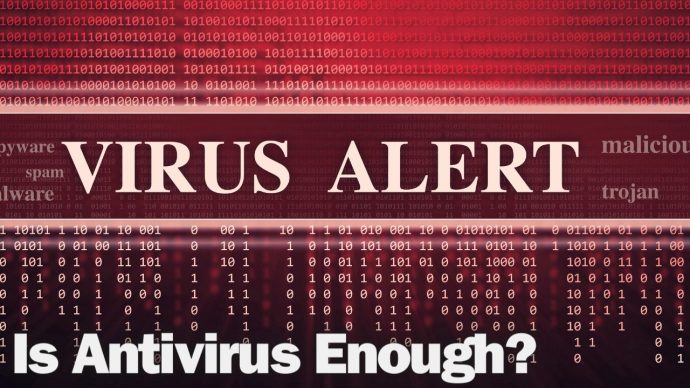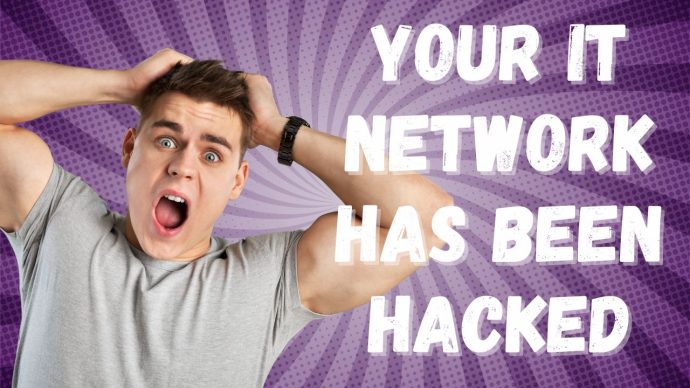How to Delete Empty Rows in Excel
If you have a spreadsheet that contains hundreds of empty rows, deleting the rows one by one can certainly be a time-consuming process. However, the rows do not have to be deleted manually. There is a faster way to delete empty rows in Excel. You can use the Find & Select feature to select every empty row and delete them at once.
While having empty rows in an Excel worksheet is not a bad thing, sometimes the empty rows are unnecessary. Empty rows can make a spreadsheet take up more space than originally intended. Before moving forward with deleting empty rows, it is important to make sure you double-check that you are only deleting what needs to be deleted because your spreadsheets and workflow can potentially be disrupted if a mistake is made.

Next, right-click on any of the cells that have been selected and select Delete. In the Delete dialogue box, select Entire row and click OK. Choose the Shift cells up, and this will make the non-empty rows move up into the empty cells. This will ultimately remove every empty cell from rows from the data set, or once the empty rows have been selected go to Home, Delete, and then navigate to Delete Sheet Rows.
Did you find this Excel tip helpful? If you would like to receive more Excel tips and videos, contact Sydney Technology Solutions today.