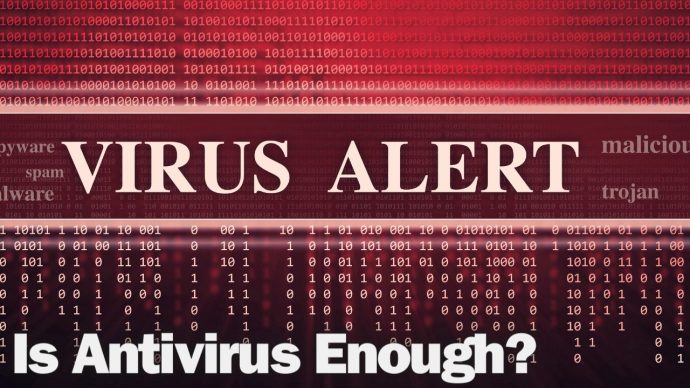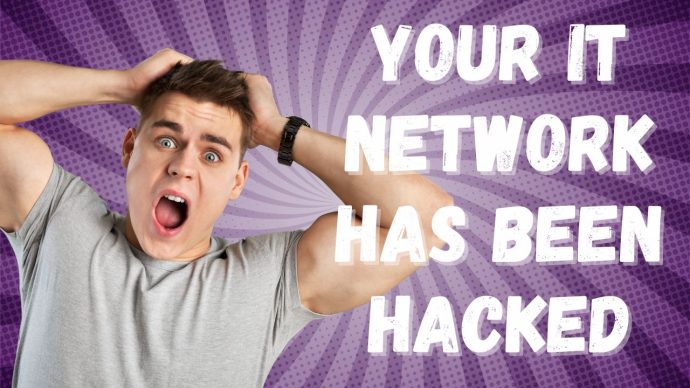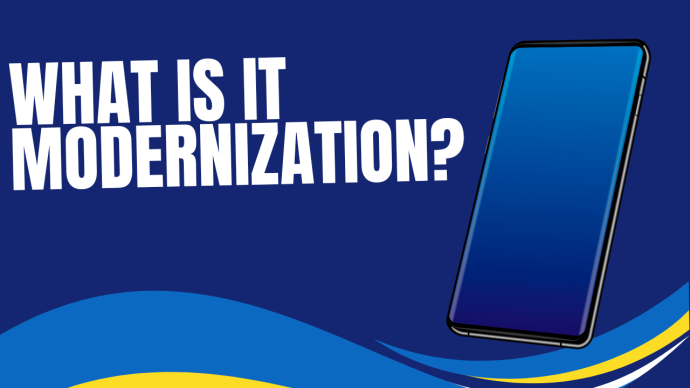How To Find Duplicate Values in Excel
While working with Excel worksheets or consolidating multiple files, you may find yourself needing to check for duplicates and deleting empty rows. Depending on the tasks you have taken on, you may be faced with a multitude of situations.

When using conditional formatting, you have to select a cell or range of cells to apply the format. The condition of the cell will not be returned if the cell is blank. Conditional Formatting has pre-defined conditions, but the formulas can be used for tasks that are more complex. The Conditional Formatting tool can be found in the Home tab. Once you select Highlight Cells Rules and choose Duplicate Values, the Excel application will highlight every cell that has been found more than once.
The steps to finding duplicates in Excel through the use of Conditional Formatting are as follows:
- Select the data range where the duplicates exist.
- In the Home tab, select Conditional Formatting, and from the drop-down menu, select Highlight Cell Rules and click Duplicate Values.
- You will see the Duplicate Values popup window. On the left side, you will see the word Duplicate. In the values with drop-down section, choose your colour to highlight the duplicate cells and click OK.
Once you find duplicate values, you will be able to delete them from a selected range. Before the deletion, keep a copy of the table because the duplicates will be permanently deleted.
For more Excel tips and videos, contact Sydney Technology Solutions today.