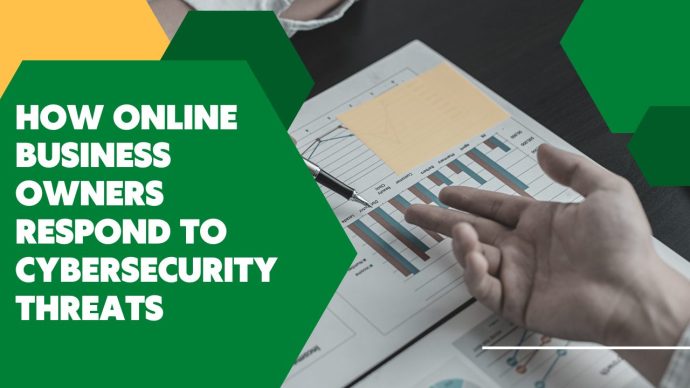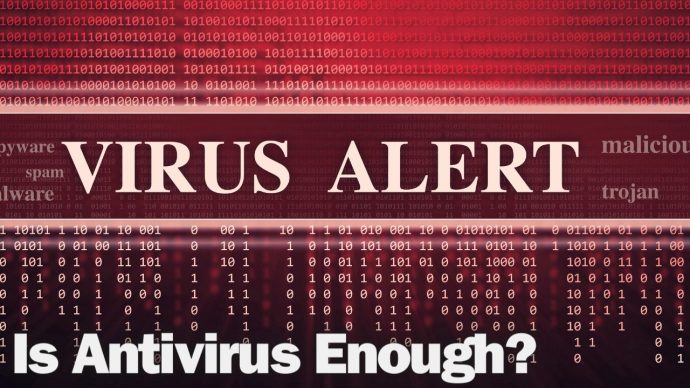5 Frequently Asked Questions About Microsoft OneDrive
OneDrive is a cloud storage service that allows users to store their files in the cloud and access them from anywhere. Files can be shared with others, accessed on any device, and synced across all of your devices.
Microsoft OneDrive is one of the best tools for storing, sharing, and syncing files across multiple devices, such as PCs, Macs, and smartphones. One of the most important benefits of using OneDrive is that it has a variety of security features that make it very safe to store your data in the cloud. Microsoft OneDrive uses end-to-end encryption to protect your data from unauthorised access. It also has 2-factor authentication, which will ensure that your files are safe from hackers.
OneDrive offers a number of features that make it an excellent file sharing tool for businesses, including:
- File Sharing – Share files with your team members
- File Versioning – Save previous versions of your files to avoid data loss
- Sharing Templates – Create custom templates for your team to share content more easily
- Offline Access – Access OneDrive files when you don’t have internet access
- Multiple Users – Allow multiple users to share a single account
While OneDrive offers many benefits, there are several important things to know about this tool. So let’s dive into the top 5 Frequently Asked Questions about Microsoft OneDrive.

Question 1: How Do I Upload a File to OneDrive?
To upload a file to OneDrive, follow these steps:
- Click on the OneDrive icon on your computer.
- Select “Upload Files”.
- Select the file(s) you want to upload.
- Click “Open” and then “Upload”.
Question 2: How Do I Upload a Folder to OneDrive?
To upload a folder to OneDrive:
- Open the OneDrive app on your device.
- Select the “Upload” button at the bottom of the screen.
- Select “Choose Files” or “Choose Folder” depending on what you want to upload.
- Select the folder you want to upload and then select “Open”.
Question 3: Why Can’t I Turn on Block Download?
Block download is a feature that allows you to control how much data OneDrive uses when downloading your files. When this feature is turned on, OneDrive will only download the parts of the file that are needed for viewing or editing. This means that if you have a large file, it will only download what’s needed for viewing or editing and not the entire file.
Block download can only be enabled for OneDrive for Work or School, and not OneDrive Personal. To enable block download, you must do the following:
- Make a file read-only and uncheck “Allow Editing”.
- Place a checkmark in “Block Download” to enable it.
- Click “Apply”.
If you want to know who has access to your OneDrive, go to the “Actions” menu and select “Manage Access”. This will show you all the people who have access to your OneDrive and what they can do with it.
To see all the files you have shared on OneDrive, select “Shared”, then “Shared by you”. You can also stop sharing by clicking the ellipsis (the three dots) and then clicking “Manage Access.”
Question 5: How Do I Stop Sharing a File?
To stop sharing a file on OneDrive, follow these steps:
- Open the OneDrive app on your computer or mobile device.
- Navigate to the folder containing the file you want to stop sharing.
- Right-click on the file and select “Stop Sharing.”
Whether you’re looking to move your files to OneDrive or want to learn more about other Microsoft solutions, contact Sydney Technology Solutions today.
Contents
- 1 5 Frequently Asked Questions About Microsoft OneDrive
- 2 Question 1: How Do I Upload a File to OneDrive?
- 3 Question 2: How Do I Upload a Folder to OneDrive?
- 4 Question 3: Why Can’t I Turn on Block Download?
- 5 Question 4: How Can I Tell Who I Shared Files With?
- 6 Question 5: How Do I Stop Sharing a File?