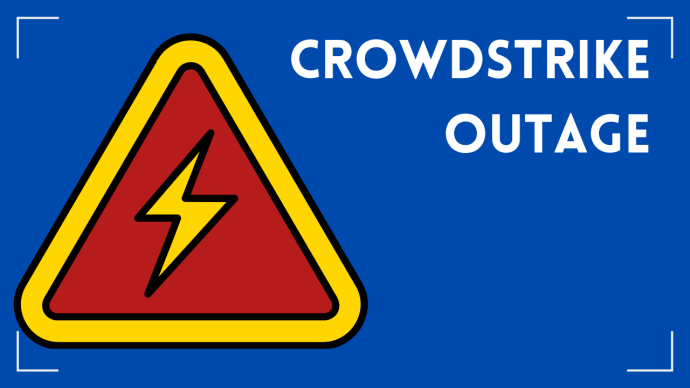Ready for this week’s Tech Tip from Sydney Technology Solutions? Today, we’re talking about running search inquiries in Adobe Acrobat Reader.
If you’ve ever needed to search through the contents of multiple PDF files at the same time, this article is for you. The tool you’ll need is the Adobe Reader “Advanced Search” tool, and it’s super easy to use!
How Do You Use the “Advanced Search” Tool in Adobe Acrobat Reader?
PDFs can be huge, and if you have multiple, large PDF files, searching through all of them individually to find what you’re looking for can be a pain. Often, PDF file names are merely a series of numbers and letters. Other times, the piece of information you’re looking for can’t be located based solely on the file names.
For whatever reason, you need to conduct a search that checks a slew of files all at once. You don’t want to check each one individually, and this is where Adobe Reader’s “Advanced Search” tool comes in handy.
To do this, follow these instructions.
Step 1: Start by consolidating all of the files you need to search into one folder.
Step 2: Take note of exactly where this new folder is located. You can do this by looking at the folder path. Likely, the folder will be in your computer’s C drive, but it may be hidden away in several other folders or subfolders within your C drive. Write down the exact folder location on a piece of paper if the path is long, or move the folder somewhere that’s easier to get to.
Step 3: Open the Adobe Acrobat Reader program.
Step 4: Within Adobe Acrobat Reader, navigate to the menu Edit > Advanced Search. Select “Advanced Search,” and you will see a new window will pop up.
Step 5: Within the new “Advanced Search” window that opens up, answer the questions it prompts.
First, you’ll be asked, “Where would you like to search?” Select “All PDF Documents in.”
After that, from the dropdown menu below this option, specify the desired folder that you’d like to search. The folder that you choose (and you may have to browse to it) should be the folder/folder path you wrote down or memorized in Step 4.
Lastly, provide the keywords you want to search for in the text box. You’ll see below the keyword search text box that there are several other options you can click. These are:
- Whole words only: This means the search inquiry only matches the entire word. For example, if you choose this option and search for “Jon,” the results will find all instances of “Jon” but will not return an instance of “Jonson.”
- Case-Sensitive: This means the search inquiry only matches words that match the exact case you typed into the search bar. For example, if you search “Mary,” the results will find all instances of “Mary” but will not return an instance of “mary.”
- Include Bookmarks: This means the search will look through bookmarks.
- Include Comments: This means the search will look through comments.
Step 6: Once you’ve made your search selections, click on “Search.”
Step 7: A quick Security Warning window will pop up from Adobe, asking for permission to run the search. Bypass the security warning, and click “Allow.”
Step 8: At this point, the search will be running. All results will pop up in the “Advanced Search” window. Under “Looking For:” will be the search inquiry (keywords) you ran. Under “Results” will be the number of documents that came up as matching your search inquiry. Further down, you’ll see every instance of your search inquiry that came up within the file. If you click on one of these search results, Adobe Reader will take you directly to that PDF file on the specific page that its referencing.
The Adobe Acrobat Reader “Advanced Search” tool is handy for running mass searches on a large number of PDF files — or even one or two files — at the same time. The tool drastically cuts down on time it would otherwise take to do page by page searches, or even line by line searches. The next time you need to search a large number of PDF files at the same time to locate one keyword or keyword phrase, try the “Advanced Search” tool from Adobe yourself and see how you like it!
Interested in More Tech Tips?
At Sydney Technology Solutions, we’re always looking for ways to come up with new tech-based hints and tricks to make your life easier. If you liked this tip and are interested in more Tuesday Tech Tips and IT advise, check out our Tech Tuesday: Inside Technology With STS page, which can be found here! Every Tuesday, we post useful tips and advice on computers, networks, data, cloud storage, and more.
Need IT services, including cloud storage solutions, cybersecurity, data cabling, or managed IT? Let’s Talk About I.T.! Contact Sydney Technology Solutions today!