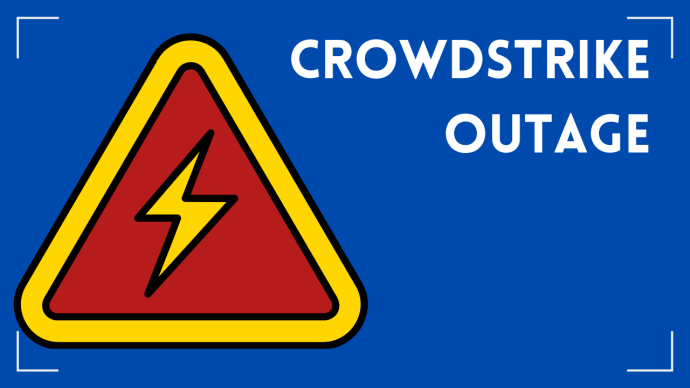Chart Tips Microsoft Excel
Excel Charts are a great way to present data in a visually appealing format. They can be used to show trends, patterns, and other information that would otherwise be difficult to convey through text alone. Today, we will talk about some of the key benefits of using Excel charts and share a few tips that will help you get started with using Excel Charts.

What Is an Excel Chart?
Excel charts are used to show trends over time. They can be used to compare data between different groups, or they can be used to display information about a single group. Here are a few key benefits of Excel Charts:
- Easier to Map Relationships
- Data is Illustrated
- Can Help Guide Decision-Making
- Saves Time Polishing
- Visualises Key Points
How Do I Create a Chart Using Excel?
To create a chart in Excel, first, select the type of chart that you want to use. Then, click on the chart area where you want your chart to appear. Finally, enter the values into the cells that correspond to the axis labels.
Can I Make My Own Excel Charts?
Yes! You can easily create your own charts. Knowing how to make charts in Excel can have a positive impact on your productivity and efficiency because it helps organise data visualised over time. In addition, you will be able to use these tools to share information with others.
Here are 5 tips for getting started:
Tip 1: Create a Chart Using Keyboard Shortcuts
- Fill in the data you wish to chart.
- Select the data you want to be shown in the chart.
- Press F11 (Windows) or FN+F11(Mac) to open the Chart Wizard.
- You will have a new chart on a new worksheet.
Tip 2: Create a Pie Chart
If you want to make a pie chart, unlike a column or a bar chart, you’re limited to what you can chart. So, you’re going to do the following:
- Highlight the first column you want to chart (i.e. Manufacturers)
- Hold down the CTRL Key
- Highlight the next column you want to chart (i.e. Profit)
- Navigate to Insert and find Pie Charts under Chart Styles
- You will have a new Pie Chart
Tip 3: Create a Combo Chart
A combo chart is a type of chart used to display multiple sets of data in one graph. Combo charts are useful because they allow you to see several pieces of information about your data in one place. For example, you can use a combo chart to show how many people were hired and fired each month.
- Start by creating a blank workbook in Excel, making sure that your starting point is set to start at A1
- In “Insert” menu, select Chart wizard
- Select “Combination charts”. This should open the drop-down box
- Select “Column” from the list
- Click OK
- Fill out the settings for the chart
Tip 4: Select Non-Adjacent Cells or Columns
- Select the first column or range of cells
- Press the CTRL and select the second range of cells
- Continue holding down the CTRL key while selecting the ranges
- You can now format or delete the cell contents
- When you put Excel into Add to Selection mode, you can select non-adjacent cells and columns by selecting them with the mouse
Tip 5: Use Cell Values as Data Labels for Your Chart
In a chart, data labels indicate what the main part of the chart represents, and they can be very useful. For example, if you are formatting a pie chart, the data will be easier to understand with labels.
- Go to Tools and select “Data”
- From the Chart Data window, select the selected data set
- Click on “Add a new data tool”
- Select “Label Group” on the left-hand side of the window
- Type in your label for the group of labels
- Create the text for the labels
Sydney Technology Solutions is your source for Microsoft tips and tricks. Contact us today for more tips and tricks that can improve your efficiency and productivity.