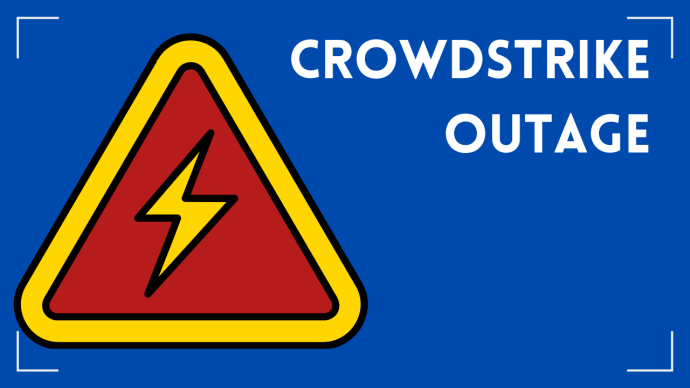How to Separate First and Last Names by Splitting Text Cells
Wondering how to separate first and last names in Microsoft Excel by splitting text cells? If so, then you clicked on the right post. We’ve prepared this short step-by-step guide to provide valuable insights, enabling you to leverage Excel tricks to achieve more, faster. So let’s get down to business!

Select the column with the full names you’d like to split
Step 2
Click on the Data tab, then proceed to the Data tools group and click Text to Columns. This will prompt a data wizard to appear.
Step 3
You’ll see steps 1 of 3 of the Convert Text to Column Wizard. Here, you’ll be required to choose the file type that best describes your data. First, select the Delimited data type option, then click Next.
Step 4
Here’s where you select one or more delimiters that best suit your data. For instance, if the first and last names are separated by a space, you want to make sure the Space delimiter is checked.
Tip: If the first and last names are separated by both a space and a comma, e.g., McKenzie, Rodgers, you want to check both Space and Comma delimiters, then check the Treat consecutive delimiters as one box as well.
Step 5
Hit next and select the two new blank columns where you’d like the first and last names to be placed.
Step 6
Select the two new columns and then pop out the Text to Columns box.
Step 7
The last step is where you select the data format and destination. Afterward, hit Finish, and you shall have separated the names to their new cells.
Wrap Up!
There you go! Separating first and last names on Microsoft Excel isn’t a daunting task after all. By following these seven straightforward steps, you can rearrange your data in just a few clicks. If you wish to discover more Excel tricks, be sure to check out our website for more insights.