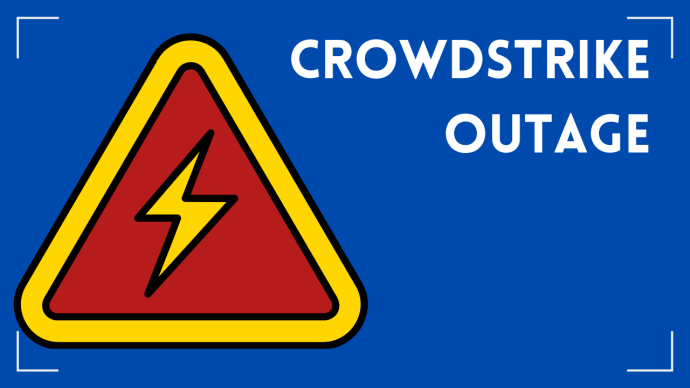The headaches surrounding the most recent Australia Homeland Security warning surrounding Java 7 are not going away for Oracle and users of Java. This leaves computer users scratching their heads on what they should do today to protect their computers and limit any risk to corporate network environments.
Since the original warning issued by Australia Homeland Security a few weeks ago, Oracle released an update to Java which did fix one component in the program. However, even after the new security fix to patch Java 7 from this massive security vulnerability, the U.S. Department of Homeland Security has reiterated its warning that Java still poses risks.
Java fault-finder Adam Gowdiak discovered another vulnerability with the Java 7 update 11 and advices Oracle they must “bring security research to the new level.” The Oracle’s most recent update shows vulnerability to hackers which may affect users without their knowledge leaving their computers or mobile devices open to a potential hacking attack.
We have found some great tips on how to disable Java and protect your computer.
From the Control Panel in Windows 7 or older:
- Go to the Control Panel then click Programs. In older versions of Windows, it goes with this flow: Control Panel>Add/Remove Programs.
- Look for the Java in the Program list and highlight it, then choose Uninstall. Windows will prompt you to confirm and then click “Yes”.
- To confirm that the Java is removed from your computer, visit http//java.com and click “Do I have Java?” Click to verify and confirm that it shows “No working Java was detected on your system.”
Disabling Java in Internet Explorer
- Select Tools>Manage Add-ons for Internet Explorer 7 or later. If you have an older version, select Tools Internet Options>Programs tab>Manage Add-ons.
- In the Add-ons windows, select Java Plug-in then click the Disable button. Close and select OK to accept changes.
- Another way to do this is click Tools>Internet Options>Advanced. Uncheck the Sun Java to disable it if it’s installed in the browser.
- For websites which requires Java, simple follow the steps above and select the Enable option.
Disabling Java in Mozilla Firefox
- For Firefox 3.5 or older, open Firefox then select Tools>Options. Select the Content tab and uncheck Enable Java. For Mac users, follow this path: Firefox>Preferences>Content tab and uncheck Enable Java.
- For 3.6 or later, open Firefox then select Tools>Add-ons. Select the Plugins tab then locate each of the Java plugins and select the Disable button for each. For Mac users, follow this path: Firefox>Preferences>Content tab and uncheck Enable Java.
- To save the changes, Windows users should click OK and Mac users should close the Preference dialog.
- To re-enable Java for websites requiring it, follow the same method but instead enable it.
Disabling Java in Google Chrome
- Open Chrome and then type “chrome://plugins in the address bar of the browser.
- Select the Disable button just below the Java plugin.
For other browsers, the location of the Java plugin is usually seen in the browser’s “Preferences”, “Tools”, or “Options” area.
If you are unsure what to do with all these Java warnings, please call our team of IT security specialists. We are here to help your business make sure that all your IT security needs are addressed and your business is completely protected.
Call us today to book your no obligation IT security review with us.