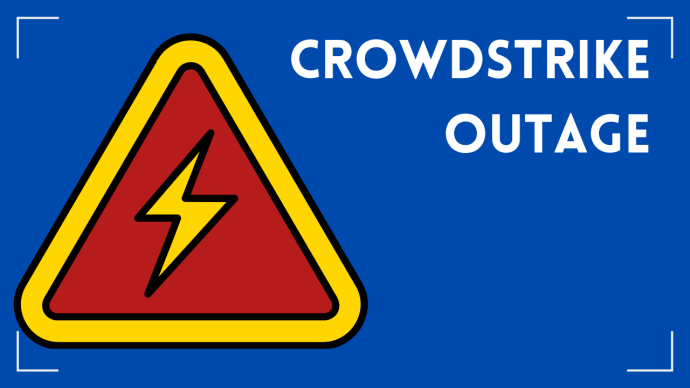If you haven’t had the time to explore your Windows, then you’re missing tons of obscured features that may just make your life easier. Windows is deep and flexible, that you can stretch it farther than your Internet browser. Your “Start” button is just one that hides a great potential.
If you haven’t had the time to explore your Windows, then you’re missing tons of obscured features that may just make your life easier. Windows is deep and flexible, that you can stretch it farther than your Internet browser. Your “Start” button is just one that hides a great potential.
Here are some tools to help your Windows experience become easier and more enjoyable. I hope you find them useful!
GodMode
GodMode is an all-in one customization tool. This developer tool brings together all of Windows’ customization options into one place, making it easier to alter your settings to your preference.
To use this, right click your desktop and make a new folder. Name the folder GodMode.{ED7BA470-8E54-465E-825C-99712043E01C}. You can change GodMode to any other name but make sure that the period an dthe number sequence following is exact. If you did it right, the folder will become a Control Panel icon and from there, you can start exploring GodMode tricks.
Problem Steps Recorder
We’ve all had our computers crash but we have no idea what we did to trigger the problem. Well Problem Steps Recorder is a Windows tool that won’t let this happen again. Problem Steps Recorder creates an HTML slideshow of your computer actions so you can easily trace the activity that caused a problem. This tool makes troubleshooting straightforward for your IT Admin.
To enable Problem Steps Recorder, simply type psr in your start search box and it would be pretty much a hayride from there.
Windows Reliability Monitor
If you’re experiencing lags and crashes out of nowhere, your PC might be having problems unnoticeable to common users. Windows Reliability Monitor tracks down the problems your computer experienced. It displays in chronological order that allows you to sort through the problems and expand each one to assess the extent of damage.
If you want to check Reliability Monitor, go to the Control Panel and click System and Security .Under Action Center, click Review your computer’s status and resolve issues then Maintenance, then View reliability history.
Power efficiency report
Like smartphones’ Battery Doctor, your computer has a tool to determine its power efficiency. Run the command prompt from the start menu as an administrator, then enter powercfg –energy –output FolderEnergy_Report.html replacing “Folder” with a path to the folder of your choice.
After analysis, your energy report will come out in your desired location. You can open it via your browser. The report can be technical but it’s helpful in a way that it offers suggestions on how you can improve your computer’s power efficiency.
Shake to declutter
If you’re always multi-tasking on your desktop, try holding the title bar of an open program and then start shaking it back and forth. All other open programs will minimize to the task bar. Voila! A fun and easy way to declutter your screen!
Encryption
Encrypting your files is not as complicated as it sounds. It’s a secure way of keeping your data private lest your device gets hacked or stolen. Windows Vista or 7 Ultimate, Windiws Vista or 7 Enterprise, and Windows 8 Pro or Enterprise can encrypt your whole device using Microsoft’s built in BitLocker. Although BitLocker has some particular hardware requirements as well as cautions to be aware of, it’s all in justification since you don’t want to lose the recovery key to decrypt your data.
Display calibration
There’s no need to shell a fortune for third party calibration softwares. Windows has a calibration tool that serves well enough all purposes and meets high standards of graphic display. To utilize this, go to the Control Panel, then select Display. You will see the Calibrate color option in the left-hand options pane.
Windows and high-DPI displays
1080p seems less than adequate these days, with cellphones, laptops, and tablets packing high resolution displays. With amass of large scale pixel counts, Windows suffer from scaling issues that often times makes text or images appear blurry. The good news is, you can easily fix this by manually adjusting Windows’ global scaling options. You can opt to alter via the percentage tool or a click and drag ruler-like tool.
Task Scheduler
Task Scheduler, as the name suggests, sets schedules for running specific Windows applications for you. It lets you create a cascade of tasks that you can set to run at particular times. Search for Task Scheduler in the Start menu or Windows 8 Start screen, then click Schedule tasks from the options that appear.
Disable run at start-up
It’s very frustrating when your computer runs at painstakingly slow speed. This is probably because many of the programs you have eat up memory and slows down the boot process. These programs run at startup by default, fortunately it doesn’t have to always be that way. Windows has tools that let you filter the programs that you want to run upon operating system boot up.
If you’re using older versions of Windows, just hit Win + R to open the Run command where you can search for msconfig and open the Startup tab in the window that pops up. Windows 8 is easier with startup tabs in the Task Manager. If you’re not sure what a program does, just leave it be, but feel free to disable programs that you don’t want slowing you down.
Force Windows to show all your drives
We’ve all had problems with removable drives that do not show up on File Explorer. Windows’ File Explorer are set to not show drives that are empty, however, this can be fixed by short simple steps.
First, open File Explorer, then, if you’re using Windows 7, press Alt to open a menu. Next, find Tools > Folder Options > View and uncheck the “Hide empty drives in the Computer folder” box. If you’re using Windows 8, then just open File Explorer’s View tab and go to Options > Change folder and search options. Uncheck the same box under Advanced Settings.
More keyboard shortcuts
Here are some keyboard shortcuts that are not always popular, but immensely powerful:
- Win + (left or right arrow)pins your current open window to a screen edge.
- Win + mminimize all desktop windows.
- Win + R to open the run command.
- Win + X in Window’s 8 opens Quick Access Menu.
- Alt + Tab to quickly switch between open windows.
- Ctrl + Shift + Escopens the Task Manager.
Windows in your Windows
Virtual machines are excellent for when you’re using another OS for software security, compatibility, or testing reasons. Windows 8 has a Pro and Enterprise version that’s compatible with Hyper-V virtual machine manager. To install it, go to the Control Panel > Programs > Turn Windows Features on or off, then tick the Hyper-V box then click OK. Make sure you reboot after the installation.
Turn off User Account Control
Have you ever felt nagged by the constant popping of the User Account Control box? Although admin restriction is great for security and privacy, for seasoned users, it’s become more annoying than helpful. Turn it off by heading to Control Panel > User Accounts and Family Safety > User Accounts > Change User Account Control Settings. You’re welcome.
Taskbar Customization
Your taskbar can go from generally basic, to sleek chic in a matter of minutes. You can customize your taskbar according to your preference. To do that, simply right click on the taskbar then click properties. From there, you can start tweaking your taskbar from theme color, to size, to enabling auto-hide.
Quick Access Menu for Windows 8
We said goodbye to the Start Menu when Windows 8 came out. But the loss of one feature brought the reign of another, the Quick Access Menu. Right clicking on the lower left corner of your desktop or the Live Tiled Screen reveals a drop down of menu much similar to the start button function. The Quick Access Menu is your shortcut to power tools, especially the Command Prompt, Network Connections, Device Manager, Event Viewer, and the Computer Management interface.
Restore lost options to Windows 8
If you’re really not impressed with the new accessibility of Windows 8 and 8.1 and wants to bring back that Start Menu so badly, try using a third party Start menu replacement tool. On the other hand, Libraries can be restored in Windows 8.1 by opening File Explorer > View > Navigation pane and select View Libraries.
Have questions about your Windows computer? Talk to our team of experts today. We are here to help you. Call (02) 8212 4722 or email us at [email protected].