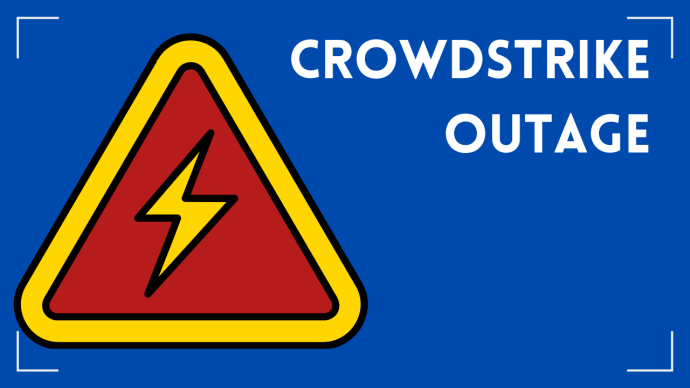How to Invite Team Members to A Meeting in Microsoft Teams

- Step 1: Ensure your Microsoft Teams platform is open, and you have permission to start a meeting. Next, scroll to the Teams Tab’s posts screen. Below that window, where there is a text input field, look for the camera icon.
- Step 2: Click on the icon to activate a meeting preview window. Here, you can create a name for the meeting and correctly adjust the camera settings. Once ready, click on Meet Now, and the meeting will automatically start.
- Step 3: Once in the meeting, there is an option to invite attendees, but it is a bit hidden like most other features on the platform. Look to the settings bar appearing on the screen, with the End Call button on the far right. The bar also has “Share” buttons and “Show Participants” buttons. Click on the show participants’ icon, and a window will open to the right side of the platform. Here, you can see a list of people in the meeting, as well as recommended invitees. There’s a field labeled “Invite Someone,” where you can type in the names of the people you want to invite.
- Step 4: If you want to send an invitation link, click on the link button. This will automatically copy the invitation link. You can paste this to your email or send it as a text message to the people you want to invite to the meeting.
Note that the people on the team where you started the session don’t require a manual invite to the meeting. Instead, when you use the steps above, they will see a message in the team posts telling them that a meeting has begun.
If your company is transitioning to cloud services, it’s not unusual to experience challenges once in a while, however, an expert from Sydney technology Solutions is always ready to help. Contact us today for more guidance with all your IT needs.