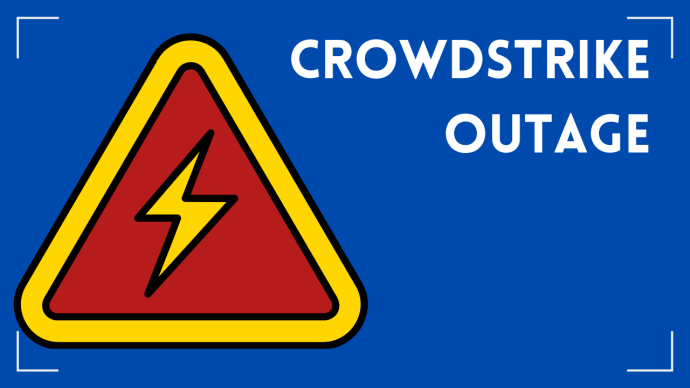How to Optimize Compatibility Between Google Chrome and Microsoft Office

Microsoft continues to be at the forefront of business technology optimization. From Windows operating systems to Office 365 and SharePoint platforms, Microsoft has a huge collection of tools and services that help business owners get work done more efficiently.
However, one place Microsoft falls short is with their browser solution. While Internet Explorer was one of the first consumer web-browsers on the market, tech innovation has seen competitors come to market that offers speedier and better functioning alternatives. Undoubtedly, one of the most popular web-browser’s today is Google Chrome.
For Microsoft-loving business owners, using Google Chrome instead of Internet Explorer is an incredibly common scenario. Additionally, there are new strategies available that allow Google’s speedy Chrome browser to be optimized for increased compatibility with Microsoft Office applications.
Office Online: A Browser Extension Designed by Microsoft for Chrome Compatibility
So, let’s assume you’re a Windows loving business. Chances are, even if all your business software is from the Microsoft camp, you and your team definitely prefer Google Chrome over Internet Explorer. We don’t blame you – Chrome it’s quite simply one of the best web-browsers on the market – and it’s definitely head and shoulders above Explorer.
However, you’ve probably noticed that since Chrome is designed by Google, many of the built-in features have a Google bias. For business owners who use a variety of Cloud-based Microsoft Office apps, Google defaults can be a real nuisance.
Luckily, Microsoft has given in and answered the call. Microsoft users who have their heart set on Chrome for web-browsing can now download Microsoft’s Office Online extension for Google Chrome. The Office Online extension allows users to supplement Chrome with an Office-first mandate and streamlines access to all Office documents.
Using Office Online: The Key Ways Microsoft’s Chrome Extension Optimizes Compatibility
With the Office Online extension for Chrome, users can open and create documents using Office Online apps. Without leaving the browser window, users are able to launch new documents or open and view existing documents stored in OneDrive or locally on their machine. Using the extension, users are able to sign into their Microsoft account to open and edit files using all the most familiar Office apps like Word, Excel, and PowerPoint.
Beyond the basics, the Office Online extension also offers a unique drag-and-drop feature. This feature allows users to drag-and-drop files directly from their machine into an open Chrome window, which automatically uploads them to OneDrive. This makes it easier than ever to grab a document from your desktop and seamlessly transport it to the Cloud.
Finally, when a user runs across Office document formats on a web page, such as resumes or academic papers, they will automatically open in Office Online instead of the Chrome file viewer. However, it should be noted that PDF files will continue to open in Chrome’s native viewer.
Sign Me Up: How to Add and Navigate the Office Online Chrome Extension
The Office Online extension can be added to your Chrome browser by accessing and installing it from the Chrome Web Store. It’s incredibly easy to add and once installed the extension will appear as the Office Online logo in the top right-hand corner of the browser window, next to the address bar. Once, installed, click on the logo to sign into the extension using your Microsoft account.
Once signed in, users can click the Office logo at any time to display recent documents. At the top of the extension’s drop-down window, users will find the option to create a new document using Office Online apps. The extension supports all the major Office file types including Word, Excel, PowerPoint, OneNote, and even the latest app from Microsoft, Sway. The extension drop-down menu will also give users the option to open existing documents saved to OneDrive or a local drive.
IMPORTANT NOTE: To take advantage of the drag-and-drop feature, users must manually activate it. Once your Office Online extension is installed, type chrome://extensions into the address bar of your browser window and scroll down until you see the listing for Office Online. To activate the drag-and-drop feature, select the box that says, “Allow access to file URLs”.
Smooth Sailing: Navigating Chrome with the Office Online Extension
Once these steps are complete, users are ready to go. Chrome browsing for business purposes becomes easier than ever and compatibility with business apps is optimized. Depending on the unique needs of every business, this can result in a streamlining of processes, a decrease in wasted time and an increase of resourcefulness among employees.