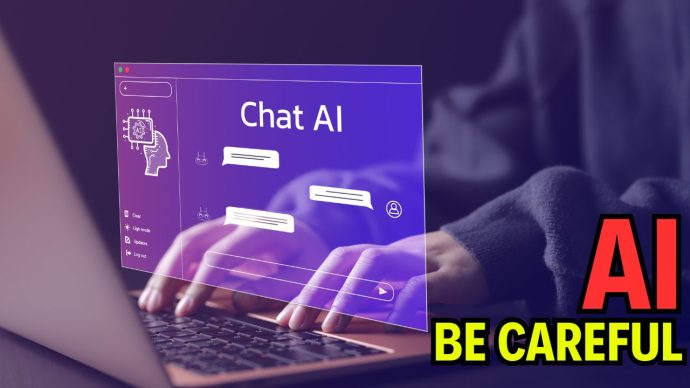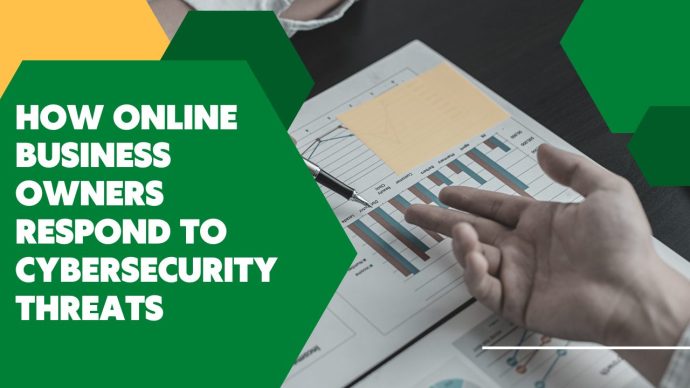Outlook Calendar: Appointments vs. Meetings
Key Points
- Appointments and meetings are calendar items you can use to schedule time with others.
- Whether to use an appointment or meeting depends on whether the event is for individual or group use.
- Outlook makes it easy to keep track of both types of events.
Microsoft Outlook is one of the most popular emails and calendaring programs available, and it offers a variety of ways to keep track of your schedule. Meetings, appointments, and events are calendar items in Outlook. You can create any of these items by clicking the appropriate button on the Home tab in Calendar view, clicking New or Recurring items on the shortcut menu, and then clicking the item you want to create.
One question that users often ask is whether they should use the “Meeting”, “Event”, or “Appointment” function when creating an entry in their calendar. Today, we’ll explain the difference between meetings, appointments, and events so that you can make the best decision for your needs.

Appointments in Microsoft Outlook
Appointments are events that don’t require invitations, such as a meeting with your boss or a dental or doctor appointment. Your appointments should be activities that can be scheduled without involving other people. When an appointment is scheduled, you can designate a start and end time and set a reminder. When others view your calendar, they’ll see you’re busy during the specified period.
How to Set up an Appointment in Outlook
Week View is the best way to set up an appointment in Outlook. You can see all seven days of the week at a glance. This makes it easy to find an open spot in your schedule and to see when other people are available.
How to Set up a Recurring Appointment in Outlook
A recurring appointment is an appointment that happens more than once. You can use the Recurrence feature in Outlook to set up a meeting that takes place every other week, every month, or every year.
To set up a recurring appointment:
- Open Outlook and click on Calendar.
- Click New Recurring Appointment.
- Enter the information for the meeting, such as the subject, location, and start and end time.
- Click the Recurrence button.
- Select how often you want the meeting to occur from the Recurrence pattern drop-down menu.
- Choose the start and end dates for the meeting.
- Click OK.
- Click Save & Close.
If your calendar is being shared with other people, they’ll be able to see the recurring appointment on their calendars. If you prefer to keep the details of your appointment private, Outlook allows you to do so. To make the details of your appointment private, click the Private button on the Home tab. To move an appointment, click and drag it to the desired time slot.
Meetings in Microsoft Outlook
Meetings are appointments that require invitations. When you invite others to a meeting, they get an email message with the details and can choose to accept or decline the invitation. Setting reminders for meetings is optional, but it is a good idea to set one.
Meeting Requests
A meeting request is an email message to invite people to a meeting. The meeting request includes the time, date, and location of the meeting, as well as a list of attendees. Meeting requests also give recipients the option to accept, decline, or propose a new time for the meeting.
To create a meeting request, open Outlook, click on Calendar, and click New Meeting Request. After the window pops up, fill in the details of your meeting request, such as the title of your meeting and the location. You can invite people to the meeting by typing their names or email addresses in the To field. You can also click the To button to select people from your Contacts list.
Meeting Attendees
The recipients of your meeting request will get an email message with the details of the meeting. If you’re the one who created the meeting, you’re automatically added as an attendee and are considered the meeting organiser. As the meeting organiser, you can track who has accepted or declined your meeting invitation. To do this, open the meeting request and click the Tracking tab. If you need to remove attendees, right-click on their names and click Remove. You can click the Cancel Meeting button on the Home tab if you need to cancel the meeting.
Events in Microsoft Outlook
An event is a calendar item that lasts for 24 hours or more. Examples of events are conferences, vacations, seminars, and parties. Typically, an event lasts for the entire day, but you can set an event to last for multiple days if needed. Annual events, such as birthdays and anniversaries, recur automatically. Instead of taking up blocks of time on your calendar, annual events appear on banners. Banners give you a quick way to see your upcoming events at a glance.
Appointments vs. Meetings in Microsoft Outlook
Appointments and meetings are similar because they are both calendar items you can use to schedule time with others. The main difference is that appointments are for individual use, while meetings are for group use. The good news is that Microsoft Outlook makes it easy for you to keep track of both types of events. The process is simple, whether you’re scheduling a meeting or an appointment.
Sydney Technology Solutions Understands Your Business
Keeping track of meetings, events, and appointments is essential for any business. At Sydney Technology Solutions, we understand the importance of staying organised and keeping on your schedule. We know your business is unique, so we’re committed to providing tailored solutions that meet your needs.
We understand that one size does not fit all, and we’re here to help you find the right technology solutions for your business. Our technology solutions are designed to help you work smarter, not harder. We can ensure you have the technology and tools to streamline your workflow and increase productivity. If you have any questions, please don’t hesitate to contact us. We’re here to help!
Stay tuned for more tips and tricks on how to use Microsoft Outlook to your advantage.