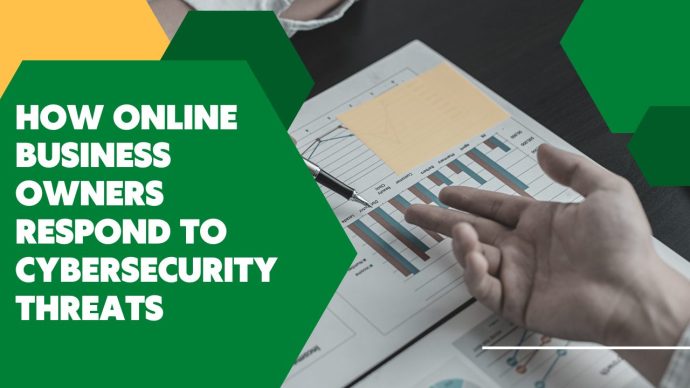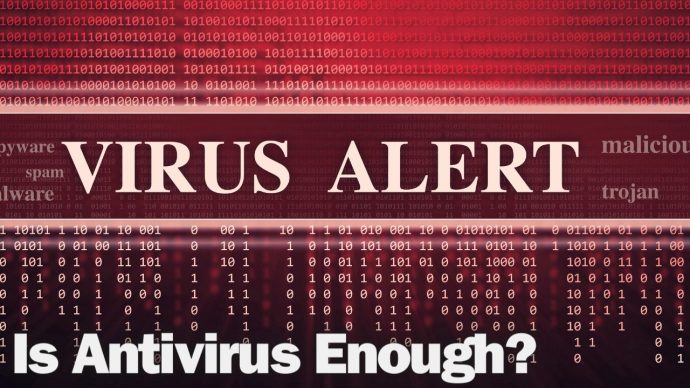So many presentations are full of boring text, too many words and information that can literally put you to sleep. We have some tips to “spice up” your presentations and take them to the next level.

Start with your Master Slide. This is where you develop your template for the entire presentation. Go to the “Layout” tool and select a template that Microsoft has provided, or you can design your own.
Simply go to “View” and set customized fonts, levels of text, footers, add banners, colors and more. Or, leave the master slide blank and design each slide as you go. Close the “Master View” and just create each slide as you wish.
From the Toolbar, you can add:
- Images
- Photos
- Placeholders for text, charts, and more
Images
Images are great, they add a lot of visual dynamic to your presentation. However, you must use good-quality visuals.
If you need help enhancing a visual, PowerPoint allows you to do things like increase the brightness, contrast, color, enlarge, crop, soften or blur, change the shape, and more. There’s no need to go to another application. You can do this from within your PowerPoint presentation.
Text
Of course, you can put in your title, bullets and text boxes, and adjust the text spacing in the Toolbar. Or, go to “Spacing Options.” This gives you much more flexibility to further customize your spacing.
If you “right-click” on a text box you have an option to go to “shape” where you can adjust the size and shape of the text box, fill it with colors, make it transparent, add fade effects, place an image behind it, and more.
Multimedia, Action Buttons & Animations
Videos
Go to “Insert” and choose a video. You can choose one from the Internet, but unless you export it to your computer it won’t be embedded in the slide. When it’s embedded, you can do so much more than when it’s simply imported into a slide.
Go to “Video Tools” – “Playback.” You can trim your video, have it fade in or out, set it to automatically rewind, loop continuously, resize it, hide it and more.
The same goes for the audio. You can edit your audio, cut out parts of it, set it to automatically play and more.
Action Buttons
Set buttons to automatically perform various tasks—Such as using a “Forward” button to advance an audio or video file. Click “Insert,” “Action,” and choose the setting you wish (In this case have the audio or video begin.).
This button also works great in a master slide. You can insert a button to move the slides forward and back, so when you’re presenting you can easily go to the next slide, or the previous one.
Animations
Some people use animations to fly things in and out of their slides. But beware, this can be distracting. There are other, better options for emphasis, like spinning. You do this in the Animation Pane. For example, you can set what to spin, the order things will spin in, how long it will spin, when it should spin, etc.
Try going to “Pulse” to change coloring over specific periods of time. You can highlight and dim images to enhance what you want, when.
Bonus Mix Extension
Mix is a new extension in PowerPoint 2016. It’s free to download online. It’s like an embedded, video- / audio-capturing extension.
Quizzes and Videos: These are third-party applications that you can add into your presentation. Some are more robust than others. Read the applications carefully because they all work differently.
Screen Capture: You can select parts of a screen that you want to clip rather than an entire page, and insert it into your slide. Simply drag and drop it into your slide.
Mix lets you to be a lot more specific with your presentation creation. Record an audio version of your presentation slides as you create them, and insert the audio segment into each slide. This is great for training purposes. If you already have a video or audio in a slide, the Mix extension will ask you if you want to override it with the new one.
Zooms: The “Summary Zoom” lets you summarize all your slides within a few. Depending on the number of slides you have, you insert each of the slide visuals into another set of, say, 4 or 5 slides. You can set to have the mini-slides zoom in and out to highlight as you review them.
Note:
It’s advised that you create a separate “Mix” version of your presentation. Whatever you create, it automatically imports it into your animation pane. When using “Mix,” it changes the nature of your presentation. This way you’ll have the original presentation saved without the embedded “Mix” elements in case you decide you don’t want them.
There’s so much more to learn about PowerPoint, and ways you can “spice up” your presentations. For more information, contact the PowerPoint experts at Sydney Technology Solutions: (02) 8212 4722 or [email protected]