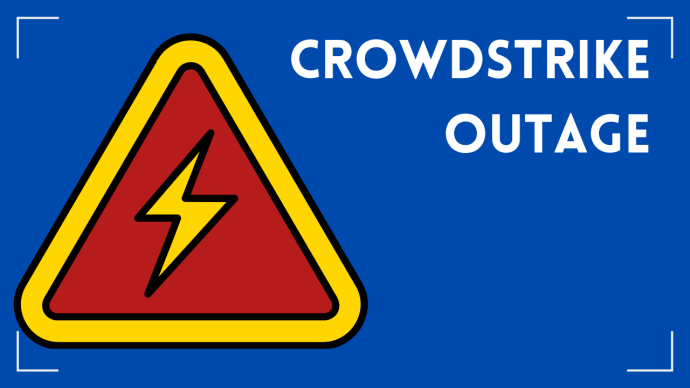Setting a password to be able to Open or Modify the File:
- When you’re looking at the Excel file you want to protect, go to File > Save As.
- Select the More Options button under the “File Type” selection.
- In the new window that opens, just select Tools > General Options at the bottom.
- From here, you can Set and Confirm the password you want for the file.
The next time a user goes to either Open or Edit a file, they’ll be prompted to enter the password or open in a Read Only mode.
Protecting a Workbook or Single Sheet:
- When looking at the Excel workbook or sheet you want to protect, go to Review in the top ribbon.
- Select Protect Sheet or Protect Workbook.
- Then enter a custom Password, and select any desired Permission
- Finally, Set and Confirm the password you want to use to protect the workbook or sheet.
When you Save and Reopen the file, it will prompt you to enter the password.
Protecting a Specific Set of Cells:
- Highlight the Cells you want to leave editable.
- Then right-click and select Format Cells.
- Under the Protection tab unselect the box for Locked, the click OK and Secure the sheet again.
- Then Save and Reopen.
You’ll note that the only cells you can edit are the ones you specifically selected.
To find out more about how STS can help your business take advantage of the latest technology, and to learn about the free training we provide each month, visit our website at www.sydneytech.com.au