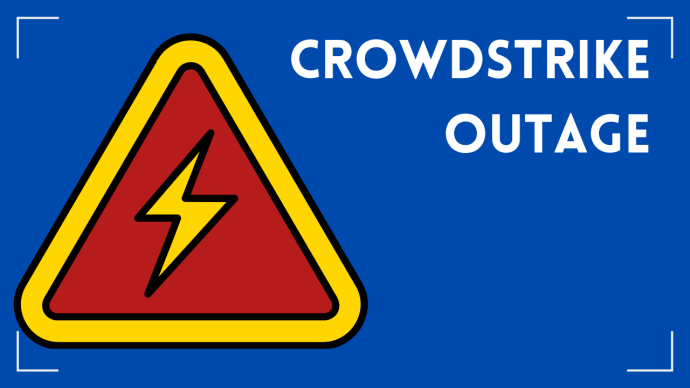Windows 10 Power Options
If you’re using a laptop as you navigate Windows 10, choosing the right power settings is critical. Your specific power saving preferences may depend on your unique needs and how you use your laptop. Do you typically use your computer for gaming? You may be more focused on performance than on power-saving. On the other hand, if you typically use your computer for basic work tasks or simply browsing the internet, you may find that power-saving, which will help your battery last longer, will offer you more effective laptop use.
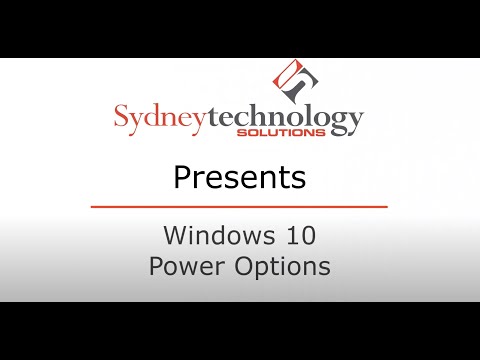
How to Change Your Power Options
Right click start, then select power options. There are two key basic options: when to turn off the screen, and when you want to send your computer to sleep. You may want to turn off the screen after a certain amount of idle time: ten minutes? Fifteen minutes? Think about how long you typically walk away from your computer while taking care of other tasks, and how long you’d like for it to wait for you. Then, consider how long you want your laptop to wait before it goes to sleep. Usually, you will want to enable sleep mode a few minutes after the screen turns off.
Adding Power-Saving Options
Select “additional power settings” from the power options screen. This will open up more options that you can use to determine how you want to distribute power usage.
Which are you more focused on: high performance, or power saving? Select the option that works best for your needs, taking into consideration the performance and speed you need from your laptop when it’s in battery mode.
Customizing your power settings is just one of the ways you can make the most of Windows 10. Want to learn more? Contact us for more information about Windows options, settings, and tools.