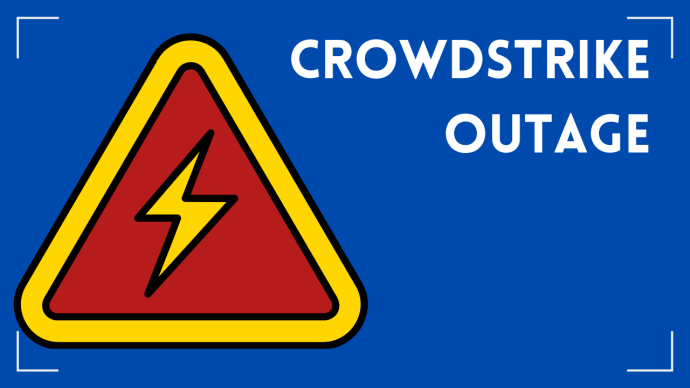Time Saving Excel Tips For Organisations In Sydney & NSW
For decades, Microsoft Excel has been the gold standard spreadsheet application. While Microsoft Excel may seem like a simple tool, there are some hidden tips and tricks that can turn Excel into a powerful tool. Not many can state that they have mastered all the complexities Excel has to offer. There are many people who only know the basics of Microsoft Excel. Understanding more features of Microsoft Excel will provide extensive opportunities, and it can provide benefits for your business in Sydney.
If you are looking to take your business data to the next level, these three Excel tips and tricks will go a long way to get you there. From how to move columns to how to paste values, we cover 3 essential time-saving tips to get practical use from Microsoft Excel.

Move Columns
Have you ever needed to move an Excel column quickly? If you are trying to move the column to a place that already has information, you need to insert a column, otherwise, Excel will want to overwrite the data. The place the column moved from may also have a blank column, and you may want to delete it. If you want to move a column, follow these steps:
- Select a cell in the column to move
- Press Ctrl + Spacebar to select the entire column
- Place your mouse cursor on the black border surrounding your selection. Hold down the right mouse button and drag the selected column to the desired location.
- When the mouse button is released, a menu will appear. Click Shift Right and Move.
- The data will rearrange itself, inserting the column in your desired location, and moving the other columns to the right to make room for the column you have moved.
Paste Values
The paste feature is one of the most often used commands in Excel. Since this command is used so frequently, you would think that Microsoft would provide a shortcut key to paste values. Unfortunately, there is not one. Fortunately, there are ways to make things a little easier for you. One of the best ways is to just add Paste Values to the Quick Access Toolbar. You can do this by following these steps:
- Select All Commands from the drop-down list.
- Find and select Paste Values from the list. Press the letter V on your keyboard to get to commands starting with the letter [Values (Paste Values)].
- Press the Add button.
- Use the Up and Down arrows to change the ordering of commands in your toolbar.
- Press the OK button.
Moving forward, the Paste Values command be in your Quick Access Toolbar. If you place the Paste Values command in the 3rd position, you can use Alt + 3 to access the command.
Flash Fill
Flash Fill is one of the best features of Excel. It takes a task that would typically take hours to be completed manually and carries it out automatically in a flash. The Flash Fill feature does this quickly and simply without you having to do anything else. Flash Fill helps you enter data faster and more accurately. It predicts the rest of the data based on the first entry.
If you prefer working from a keyboard, you can run Flash Fill with Ctrl + E.
- Insert a new column next to the column with your source data.
- In the first cell of a new column, type the desired value.
- Start typing in the next cell. If Excel recognises a pattern, Excel will show a preview of data to be auto-filled in the below cells.
- Press the Enter key to accept the preview. Finished!
I hope you enjoyed these three time-saving Excel tips. Contact Sydney Technology Solutions for more Microsoft Excel tips and tricks.