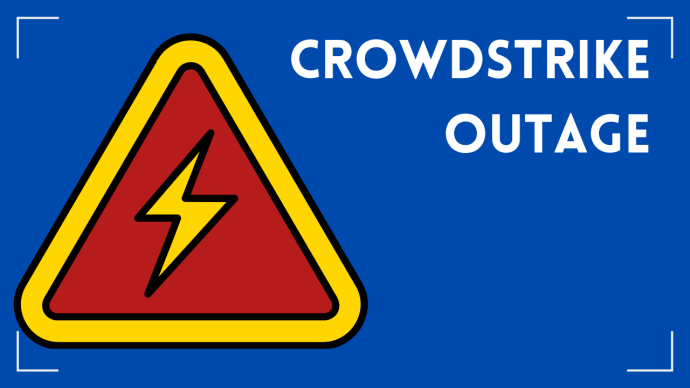I often enjoy including pictures with my articles because pictures add a little something extra. Sometimes, a picture lets someone know what he’s going to be reading about even before he’s looked at the headline or read the first paragraph. But as anyone who’s ever added a picture to a brochure, article or even a PowerPoint presentation or Excel document, not all pictures are exactly alike. Sometimes, they have to be reduced; and sometimes you only want to use part of the picture such as one person in a group photo or one flower in picture of a mixed bouquet.
Cropping pictures isn’t difficult at all … even in Microsoft Word 2010. There are two ways that you can do it. Let’s start with the first, which is also the longer method.
When you open a document, you’ll see the “Insert” tab to the right of the “Home” tab at the top. We’ll start there.
- Click on the “Insert” tab.
- Next, click on the “Picture” tab, which will open a dialogue box. Choose the location (i.e. Desktop, Pictures, John’s vacation, etc.) where you’ve saved the picture you want to use.
- Open the file, select the picture, then click “Insert.”
- Now, click on the picture.
- Click on the “Picture Tools” tab that appears at the top of the page.
- Click on the “Crop” option to the right.
- Click on the “Crop” icon. You should see a bunch of black lines appear on the corners and sides of your picture.
- Left click on any one of these as you move your mouse to isolate the part of the image you want to use. Everything that’s being cropped out of your picture will turn grey.
- Hit enter. Everything that appeared in grey disappears, and you’re left with only the person, place or thing that you want to use in your document. If you think you cropped too much, click on the picture and expand it until you’ve included as much of the image as you need.
The second way to crop a picture in Word 2010 requires fewer steps.
- Right click on the picture, and a box will open up.
- Click on “Format Picture.”
- When the dialogue box opens, click on “Crop.”
- Now, you can change the height and width of your picture by either typing in the numbers that will isolate the part of the image you want to use or clicking the up and down arrows on the height and width boxes until the image looks the way you want it to.
- Hit enter, and you’re done.
Some functions in Microsoft Word 2010 require expert skill and knowledge to use effectively. I’m happy to tell you that cropping a picture isn’t one of them.