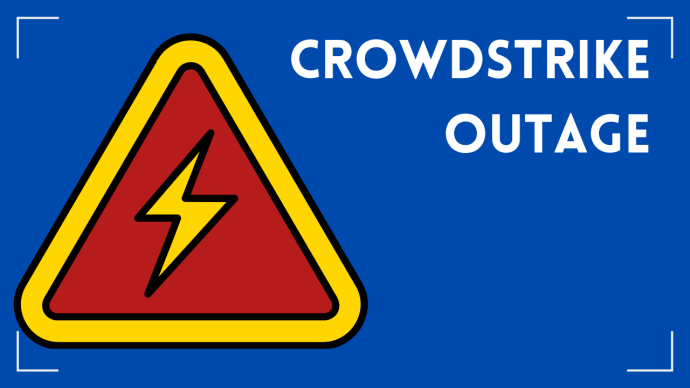The Navigation Pane has been in Word since the last update, but most people don’t know how to work with it. To go to a page or a heading in a Word document without scrolling, simply use the Navigation Pane.
You can:
- Browse by headings or page,
- Search an entire document,
- Reorganize your document and more.
For example, if you type in a word such as “navigation” in the Navigation Pane, it will take you to Help Files on navigation, as well as steps to go to the Navigation Pane. This is a great way to save time.
When you click the Navigation Pane, it will open a column on the left side of your screen that shows all the pages regarding the subject you entered. You can also customize the size of the Navigation Pane here.
In the ribbon on the bottom left where pages are noted (e.g., 1 – 5), you can click here and it will also pull up the Navigation Pane.
The Navigation Pane combines a view of your document per page, along with a quick search and information about your search.
TELL ME WHAT TO DO
This option combines your Navigation and Help function all at once. This is now available across all Microsoft products.
You’ll notice a text box on the ribbon where you can enter words and phrases about what you want to do next. You can quickly get to features you want to use, or actions you want to perform.
HEADINGS
With this new feature, you can easily create a heading with content, with a specific style that you choose. Word 2016’s heading styles are numbered Heading 1, Heading 2, on down to Heading 9. You can use them to identify different parts of your document or take advantage of other Word features. Plus, you’re not stuck with using Word’s preset heading styles—You can create your own.
You can also highlight content in your document and styles will show up that you can choose from. This will also show up in the Navigation Pane in the left column. Now that Word 2016 has classified the content as a heading, you can create a table of contents. You can collapse it within both the document and navigation pane to quickly move the information to other places in your document by dragging and dropping. The heading moves as well as the content along with the heading.
OPEN SCREEN OPTIONS
The “Quick Action Toolbar” enables you to so many things. You can customize your toolbar with “More Commands” which provides many popular functions you can include. If you choose “All Commands” there’s an even more extensive list of tools and functions.
Quickly find documents you’ve recently worked on. The default is 25 recent documents, but you can change this to add more if you wish in the “Display” function. Adding the “Open Screen” function to your Quick Action Toolbar helps you save even more time and trouble. “Pin” documents or templates that you use on a regular basis, rather than saving them to your desktop.
Make a copy of a file by simply right-clicking the document, and a new name will automatically be created (e.g., document 3).
SHORTCUT KEYS
These help you move through your applications must faster. They allow you to perform actions using only your keyboard that otherwise, you would perform with your mouse.
IMAGES
Take advantage of this option to make your images look better. Insert your image and play with the layout to wrap your text around the image as you prefer. You can also change the alignment of your image from left to right. You can also crop your image right in your Word document if you need to reduce it.
Improve the quality of your images right in Word. Select the image to make it sharper, brighter or darker. You can also make your images all black and white if you wish. There are many additional features to try. But remember, typically “simple is better.”
PARAGRAPHS
Now you can control how your content flows from page to page. Within the Paragraph function, you can insert text boxes, move content, highlight and right-click paragraphs, keep lines together, and more.
You can control the spacing of the lines, between your bullets and indentations. Highlight your content and go to “Line and Paragraph Spacing.” You have lots of options in terms of alignment, indentation, and spacing to choose from.
REFERENCES
Here there are new features such as “Table of Contents.” You can do this automatically based on the information in your document. Insert a blank page for your “Table of Contents,” go to “References” and you have the option to create an automatic or manual Table of Contents. “Automatic” creates a Table of Contents from the information in your Navigation Pane. If you update your document, the Table of Contents is automatically updated.
“Footnotes” is now more robust. You can quickly jump back and forth between footnotes, hide them, or show them.
The “Smart Lookup” option lets you quickly find information about a particular word or set of words right from your document, rather than leaving Word to do this. It’s like a mini-browser to do research right in Word. You can also highlight and copy content and paste it directly into your document. This is great when working on research documents.
MAIL MERGE
It’s now much easier to do mail merges. When you’re in a document go to “Mailings.” When you click “Mail Merge” you’ll find a step-by-step Mail Merge Wizard that tells you exactly what to do. It provides templates, helps you find your source document with your contacts, and takes you through the entire setup.
Microsoft Word 2016 is a great program with so many handy features. If you have any questions or would like more information about using it, simply contact us at Sydney Technology Solutions: (02) 8212 4722 [email protected]